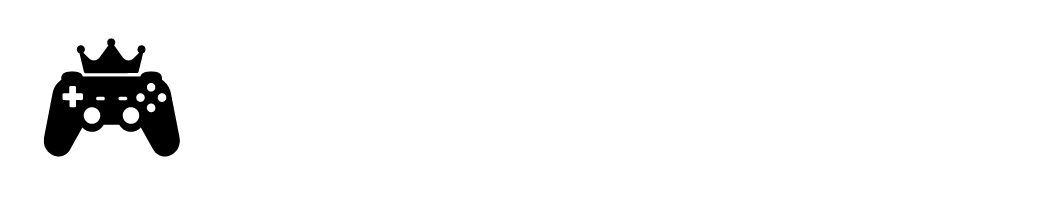Keeping your NVIDIA drivers updated is essential for optimal performance, compatibility with the latest games and software, and system stability. This guide will walk you through everything you need to know about updating NVIDIA drivers in 2024.
Table of Contents
What Are NVIDIA Drivers?
NVIDIA drivers are software components that allow your computer to communicate effectively with the NVIDIA GPU installed in your system. These drivers ensure that your hardware operates at its peak performance, providing enhanced graphics rendering and computational capabilities.
Prerequisites Before Updating
Checking System Compatibility
Before updating your drivers, verify your system’s specifications. Ensure your operating system is supported by the latest NVIDIA drivers.
Identifying Your NVIDIA GPU Model
- Press
Windows + R, typedxdiag, and hit Enter. - Navigate to the Display tab to see your GPU model.
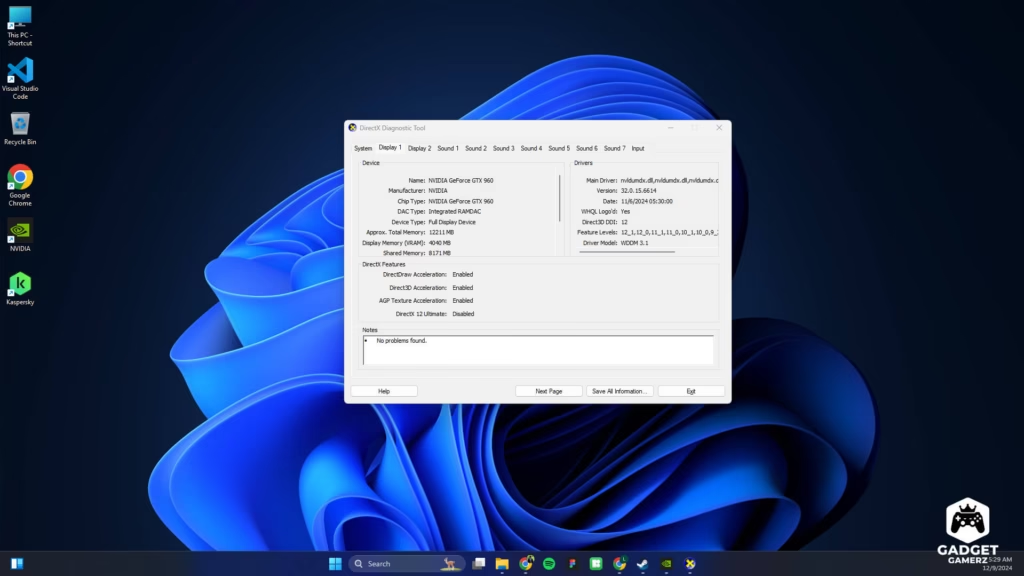
Backing Up Important Data
Although rare, issues during driver updates can sometimes disrupt system functionality. It’s wise to back up crucial files beforehand.
Methods to Update NVIDIA Drivers
1. Updating via NVIDIA App
The NVIDIA APP is a convenient tool designed for managing driver updates.
Steps:
- Open Nvidia App
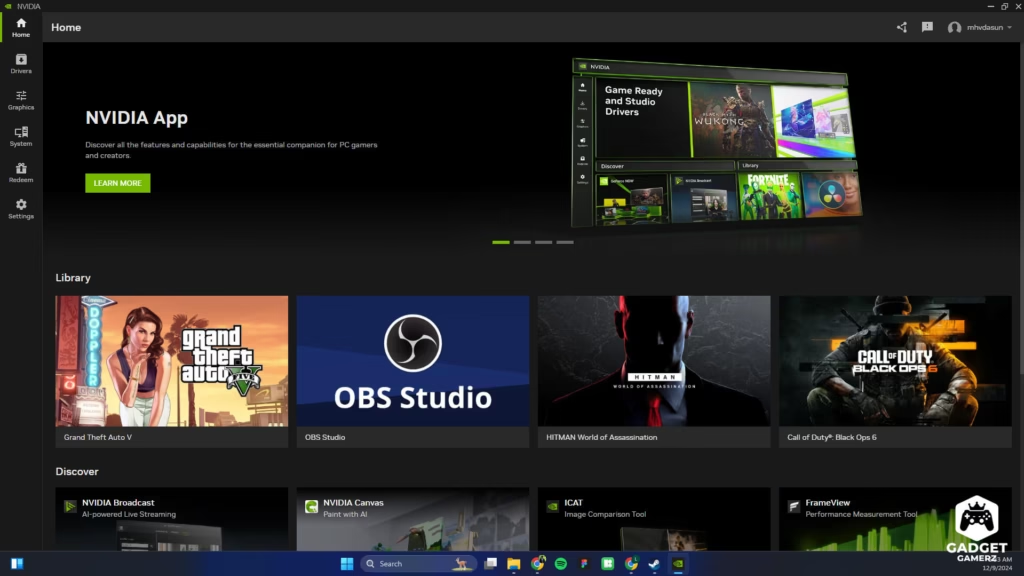
- Go to Drivers Tab.
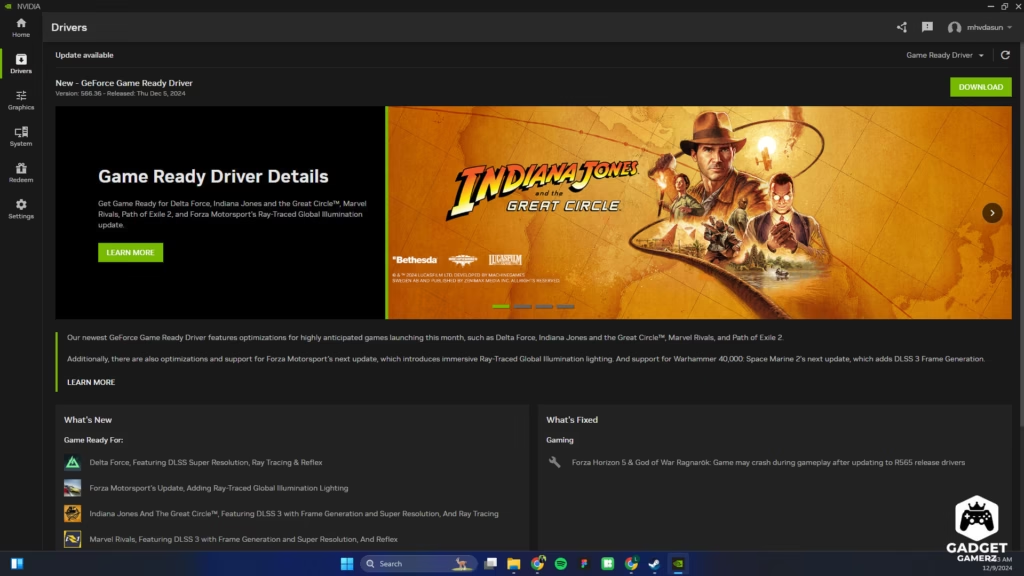
- Click Check for Updates.
- If updates are available, click Download.
2. Updating via NVIDIA GeForce Experience
The NVIDIA GeForce Experience is a convenient tool designed for managing driver updates.
Steps:
- Download and install GeForce Experience from NVIDIA’s official website.
- Open the app and log in (or create an account if needed).
- Go to the Drivers tab.
- Click Check for Updates.
- If updates are available, click Download.
3. Downloading from NVIDIA Official Website
For advanced users, downloading drivers manually offers greater control.
Steps:
- Visit the NVIDIA Drivers Download page.
- Enter your GPU details and select your operating system.
- Download the driver and run the installer.
- Follow the prompts to complete the installation.
4. Using Windows Device Manager
Windows Device Manager provides an alternative way to update drivers, though updates may lag behind NVIDIA’s releases.
Steps:
- Right-click on the Start Menu and select Device Manager.
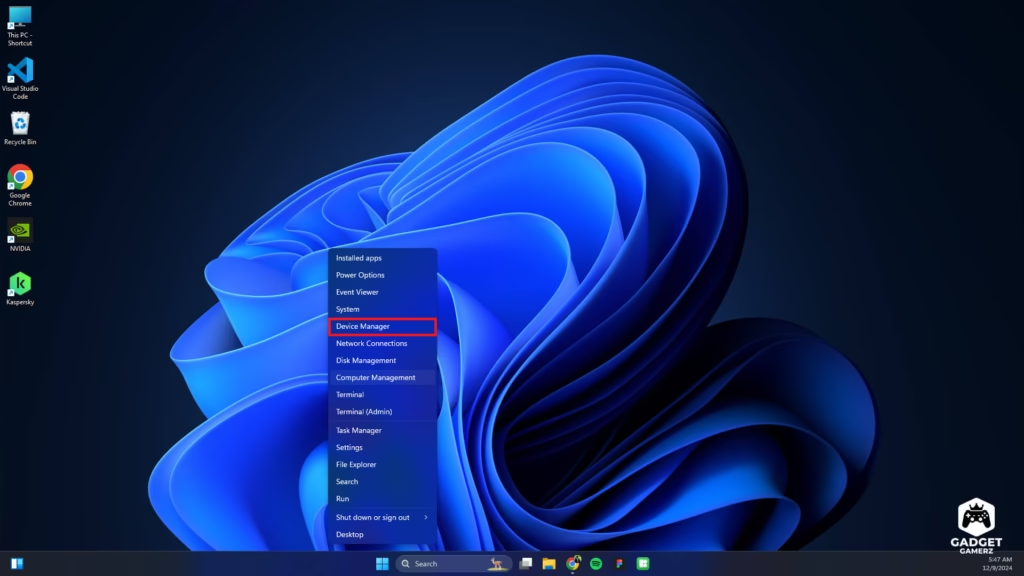
- Expand the Display Adapters category.
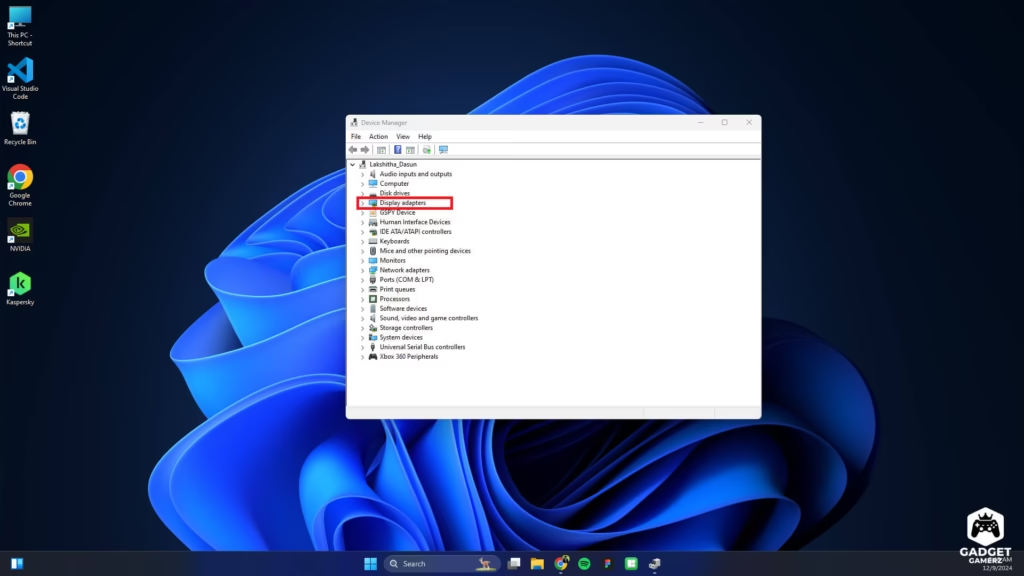
- Right-click on your NVIDIA GPU and choose Update Driver.
- Select Search automatically for updated driver software.
Tips for a Smooth Update
- Ensure Sufficient Disk Space: Free up space for driver downloads and installation files.
- Disable Antivirus Temporarily: Some antivirus software may block driver installation processes.
- Restart Your System: Restarting ensures the updates take full effect.
Troubleshooting Common Issues
Error Messages During Installation
- Verify you downloaded the correct driver version.
- Run the installer as an administrator.
System Performance Issues After Update
- Perform a clean installation using the NVIDIA installer’s advanced options.
- Check for Windows updates that may conflict with the driver.
Reverting to an Older Driver Version
If the new driver causes problems, you can roll back to the previous version:
- Open Device Manager.
- Right-click on your NVIDIA GPU and select Properties.
- Under the Driver tab, click Roll Back Driver.
Frequently Asked Questions (FAQs)
1. What happens if I don’t update my NVIDIA drivers?
Outdated drivers may lead to reduced performance, incompatibility with newer games, and system errors.
2. Can I roll back to an older driver version?
Yes, you can roll back to a stable driver using the Device Manager.
3. How often should I update my drivers?
It’s recommended to check for updates monthly or before installing new games.
4. Are NVIDIA driver updates free?
Yes, NVIDIA drivers are free to download and install.
5. What is the NVIDIA Control Panel used for?
It’s a tool for customizing graphics settings, including resolution, refresh rate, and 3D settings.
6. How can I verify the updated driver version?
Open Device Manager, right-click your GPU, select Properties, and check the Driver tab.
Conclusion
Updating your NVIDIA drivers in 2024 is a straightforward process that ensures optimal GPU performance and compatibility. Whether using GeForce Experience or manual downloads, always follow best practices to avoid issues. Keep your system updated to enjoy the best gaming and professional experiences.