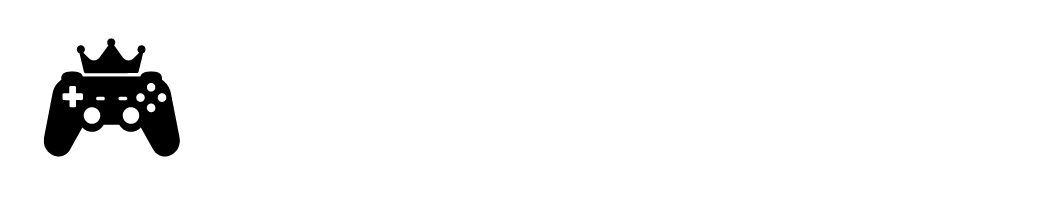Introduction
Screen tearing is a frustrating visual artifact where the display shows parts of multiple frames in a single screen draw. This issue can interfere with your gaming or video-watching experience, prompting the need for a solution. Fortunately, the problem can often be resolved with simple adjustments to your system settings, hardware, or software. This guide will provide you with effective steps to address and fix the visual disruption.
Table of Contents
Things You Should Know
- This issue manifests as a horizontal line on your screen, where the bottom part of the image fails to align with the top, creating a noticeable mismatch.
- Adjust your display resolution and refresh rate to see if it fixes the problem.
- You can also fix screen tearing by enabling or disabling V-sync, changing your GPU refresh rate, or reinstalling your graphics drivers
How to Fix Screen Tearing
Adjust V-Sync or Adaptive Sync
One of the most common fixes is enabling synchronization technologies like V-Sync (Vertical Sync) or Adaptive Sync.
- Enable V-Sync in Games:
- Most games have an option to turn on V-Sync in their settings. Navigate to the graphics or display menu and toggle V-Sync on.
- Enable in Graphics Card Control Panel:
- For NVIDIA: Open the NVIDIA Control Panel > Manage 3D Settings > Global Settings or Program Settings > Enable V-Sync.
- For AMD: Open AMD Radeon Software > Settings > Graphics > Toggle Wait for Vertical Refresh to “Always On.”
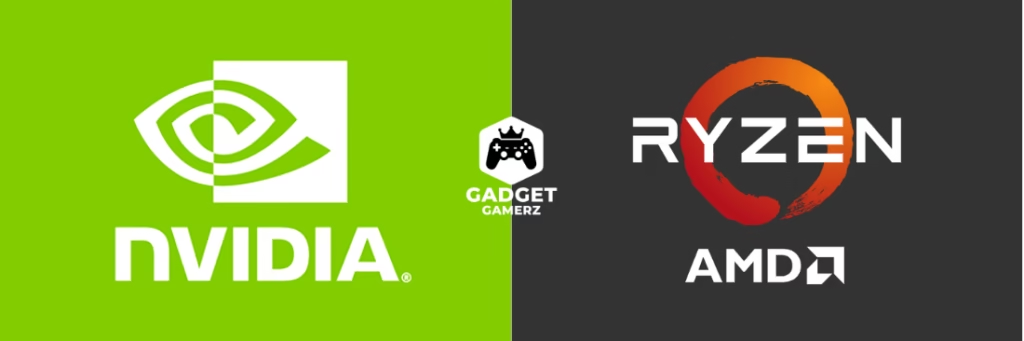
- G-Sync or FreeSync:
- If you have a monitor that supports G-Sync (NVIDIA) or FreeSync (AMD), enable these technologies for seamless frame synchronization.
Update Your Graphics Drivers
Outdated drivers can cause performance issues, including screen tearing. Regular updates ensure compatibility with the latest software and games.
- For NVIDIA users:
Go to NVIDIA’s Driver Download Page and install the latest driver for your GPU.
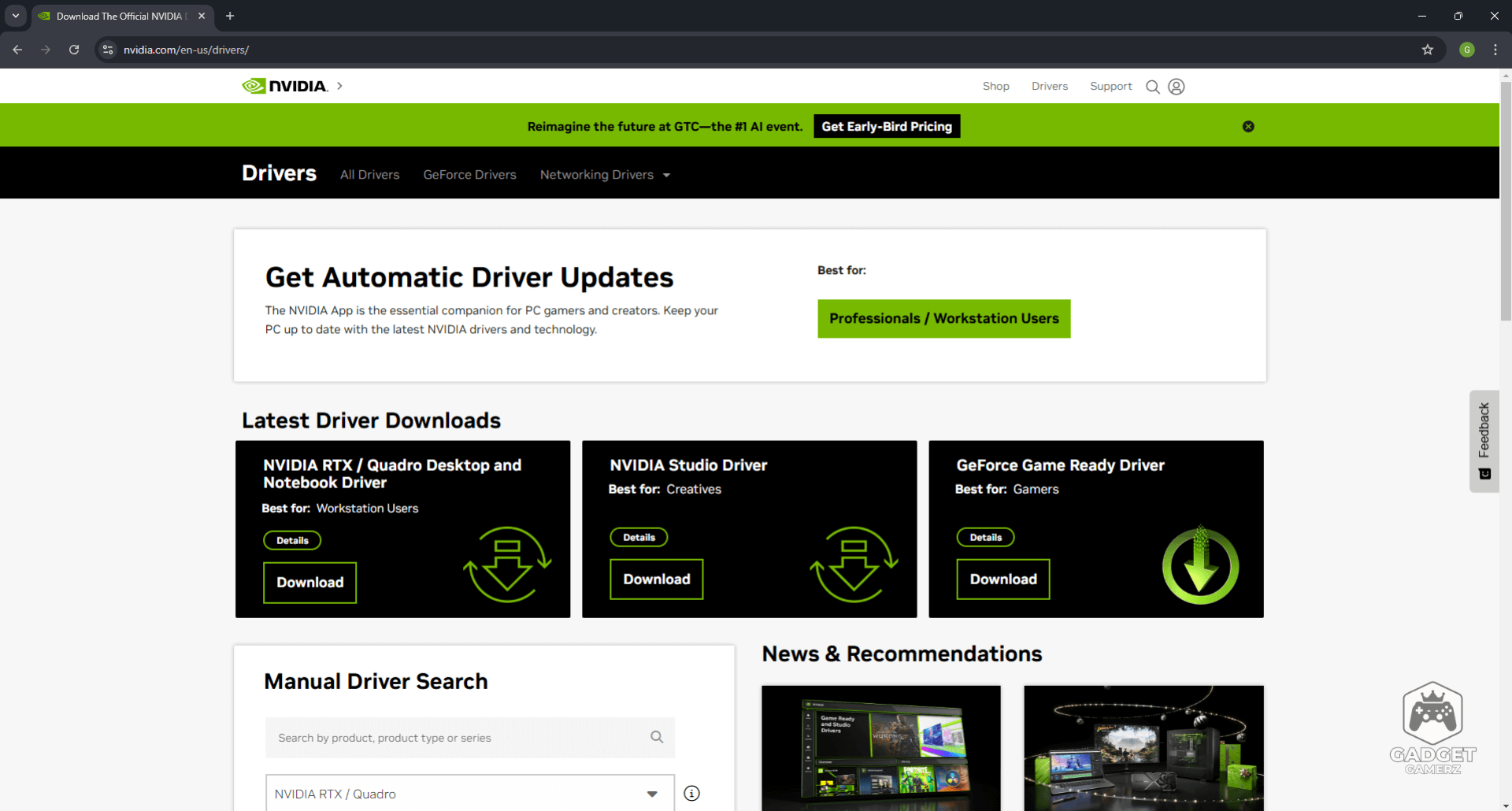
- For AMD users:
Visit AMD’s Support Page to download the latest drivers.
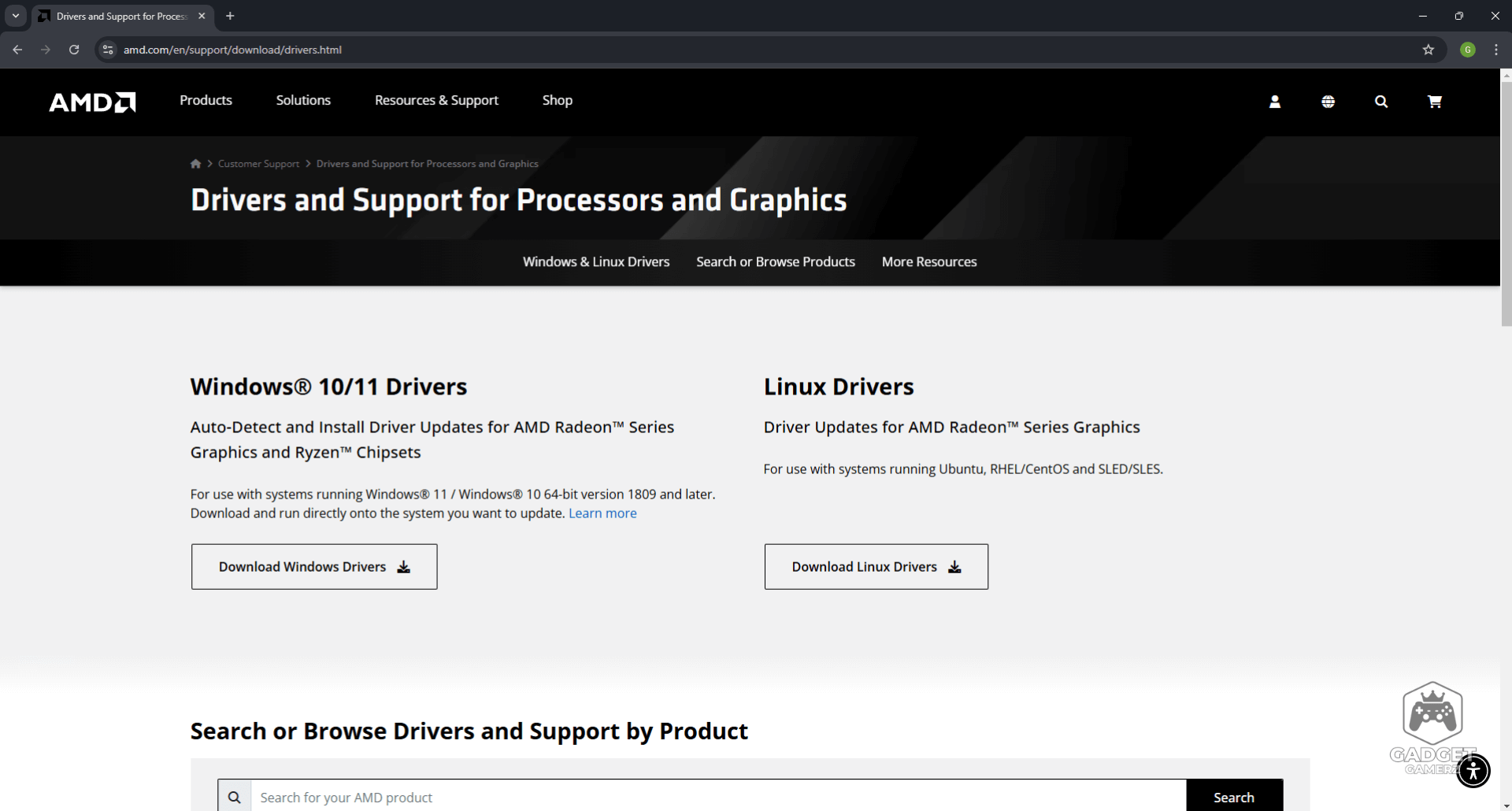
- For Intel integrated graphics:
Use the Intel Driver & Support Assistant.
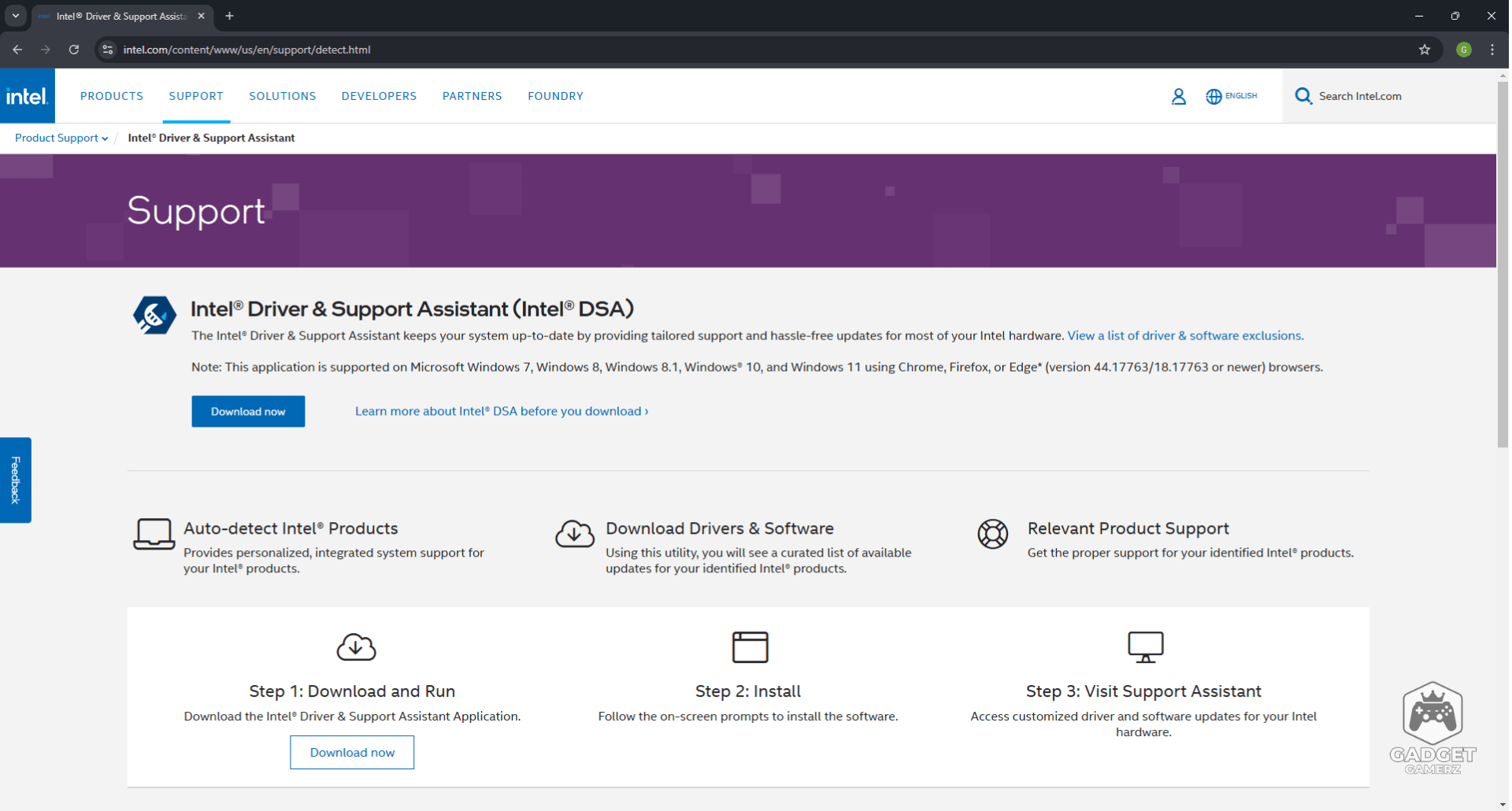
Adjust Refresh Rate and Resolution
Using an incorrect refresh rate or resolution can lead to visual inconsistencies. Make sure your monitor is configured to its native resolution and optimal refresh rate for the best display performance.
- Windows Settings:
- Go to Settings > System > Display > Advanced Display Settings.
- Select your monitor and set the refresh rate to the highest supported option.
Step 01
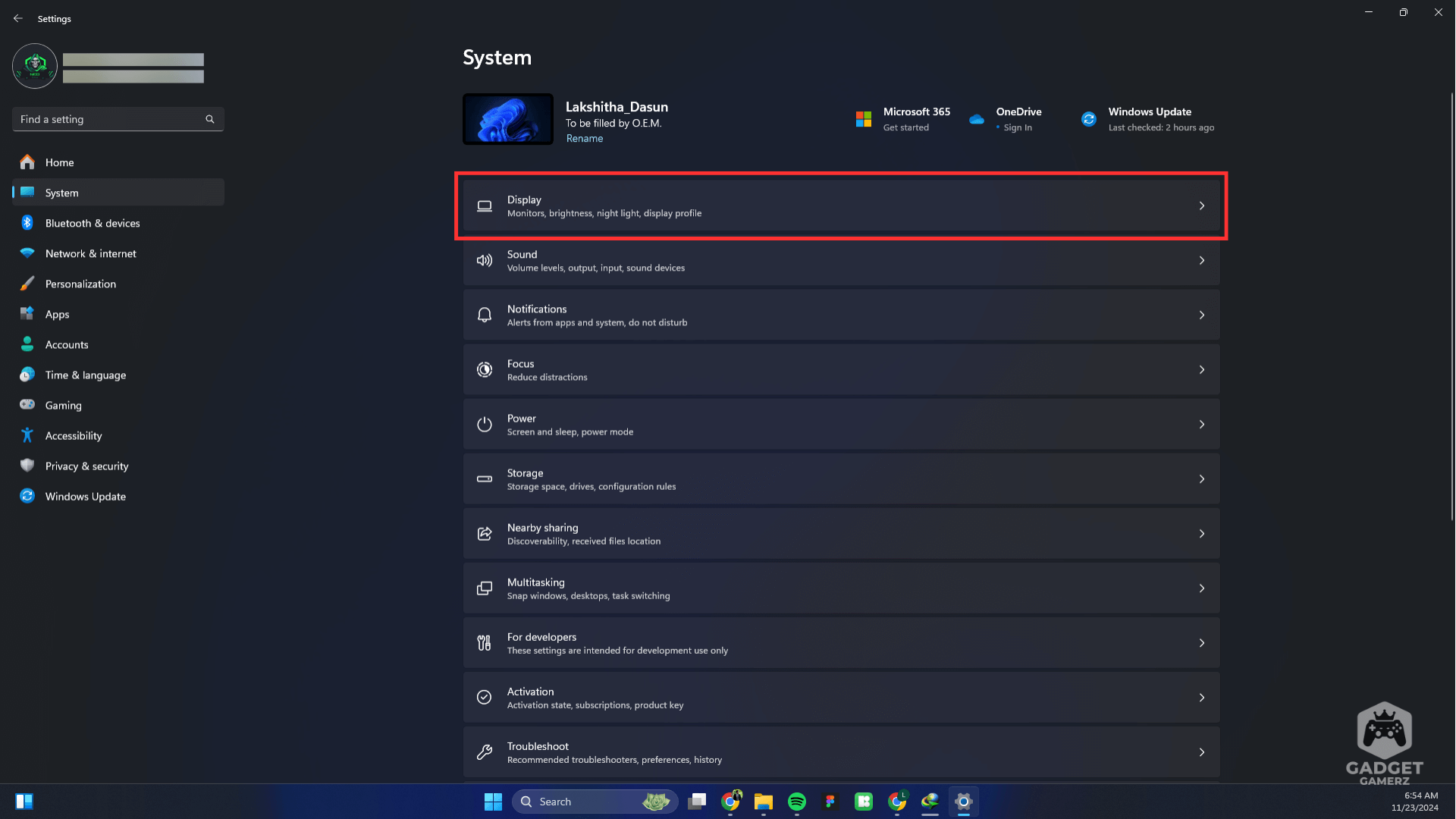
Step 02
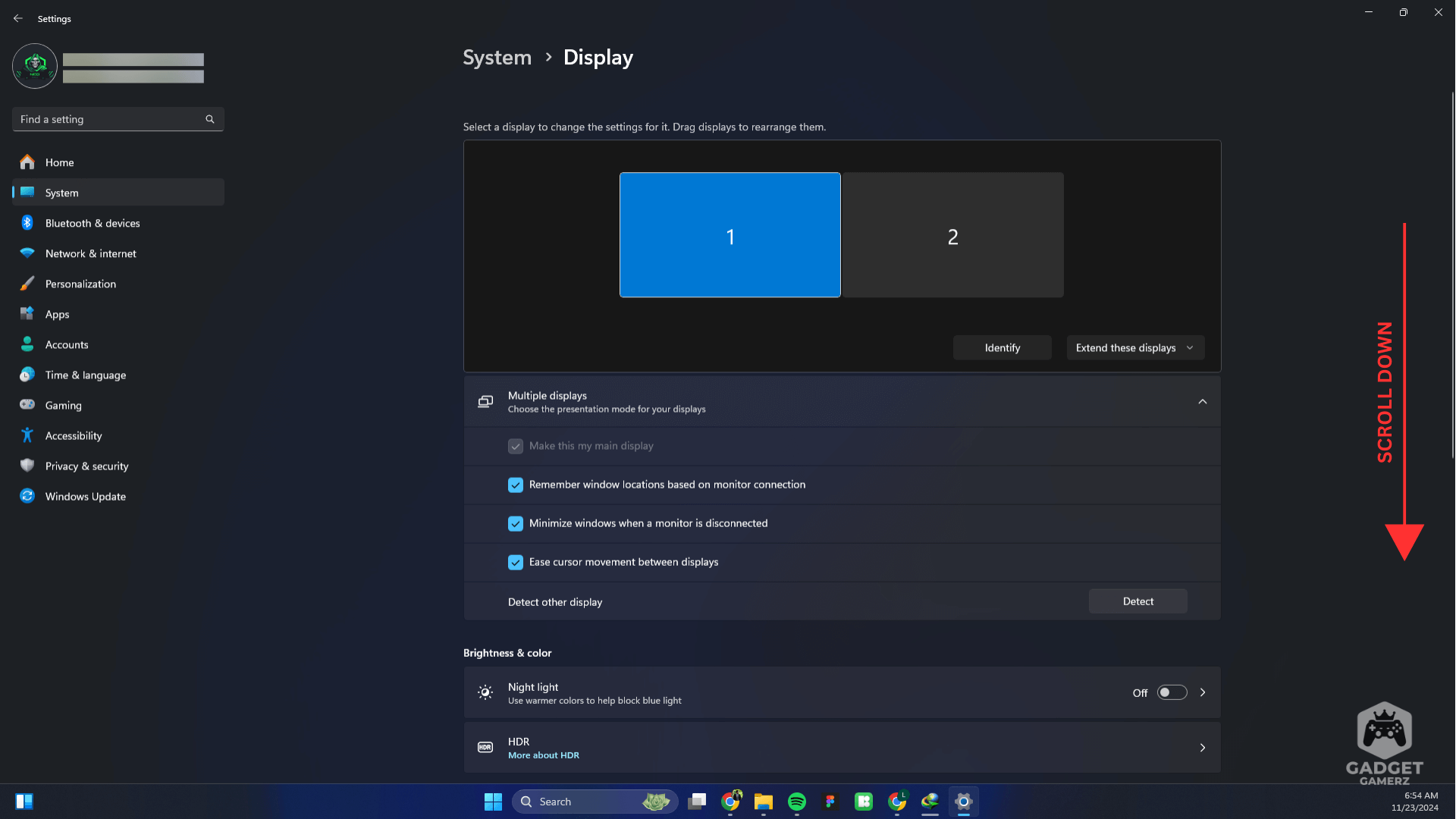
Step 03
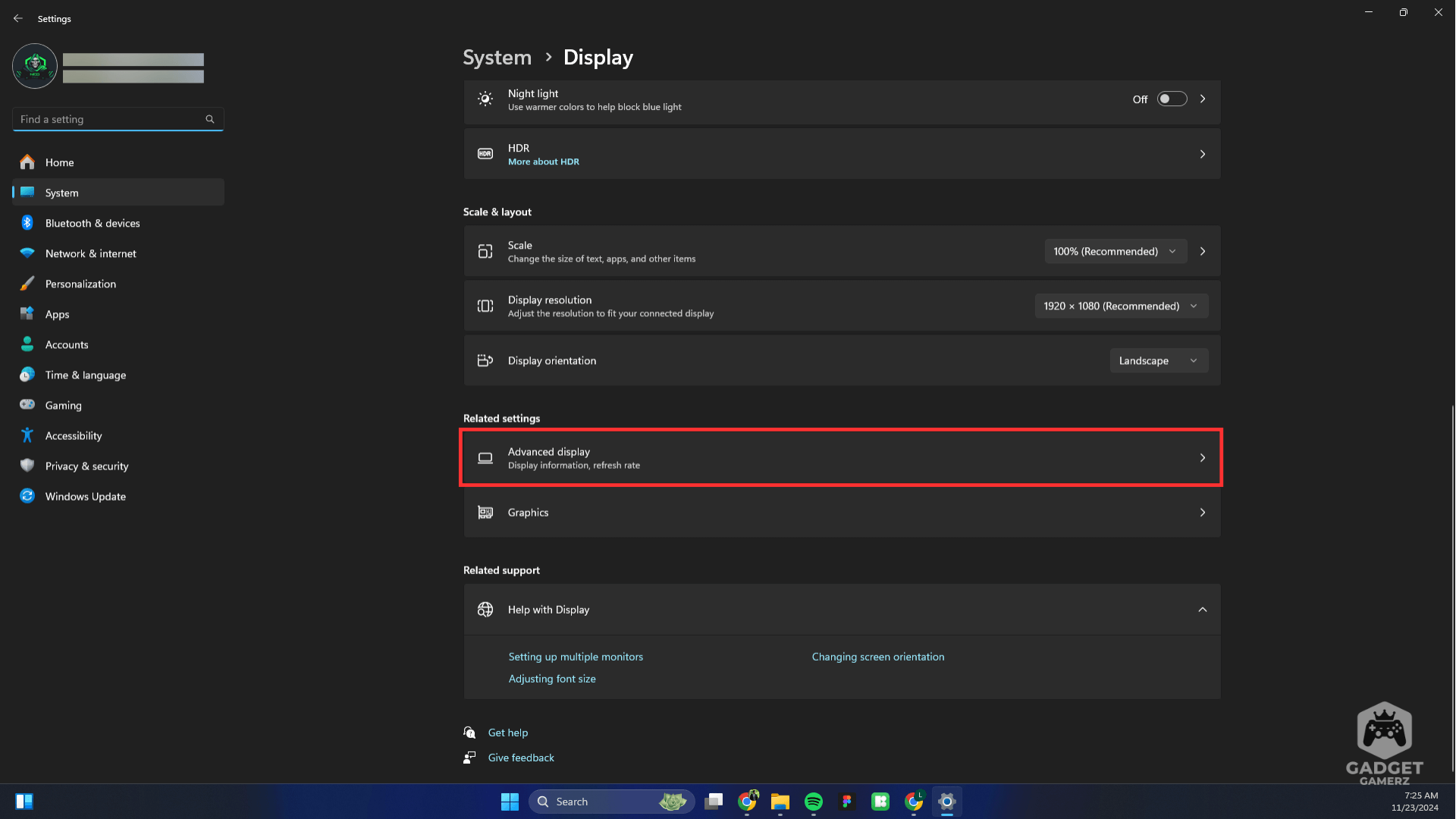
Step 04
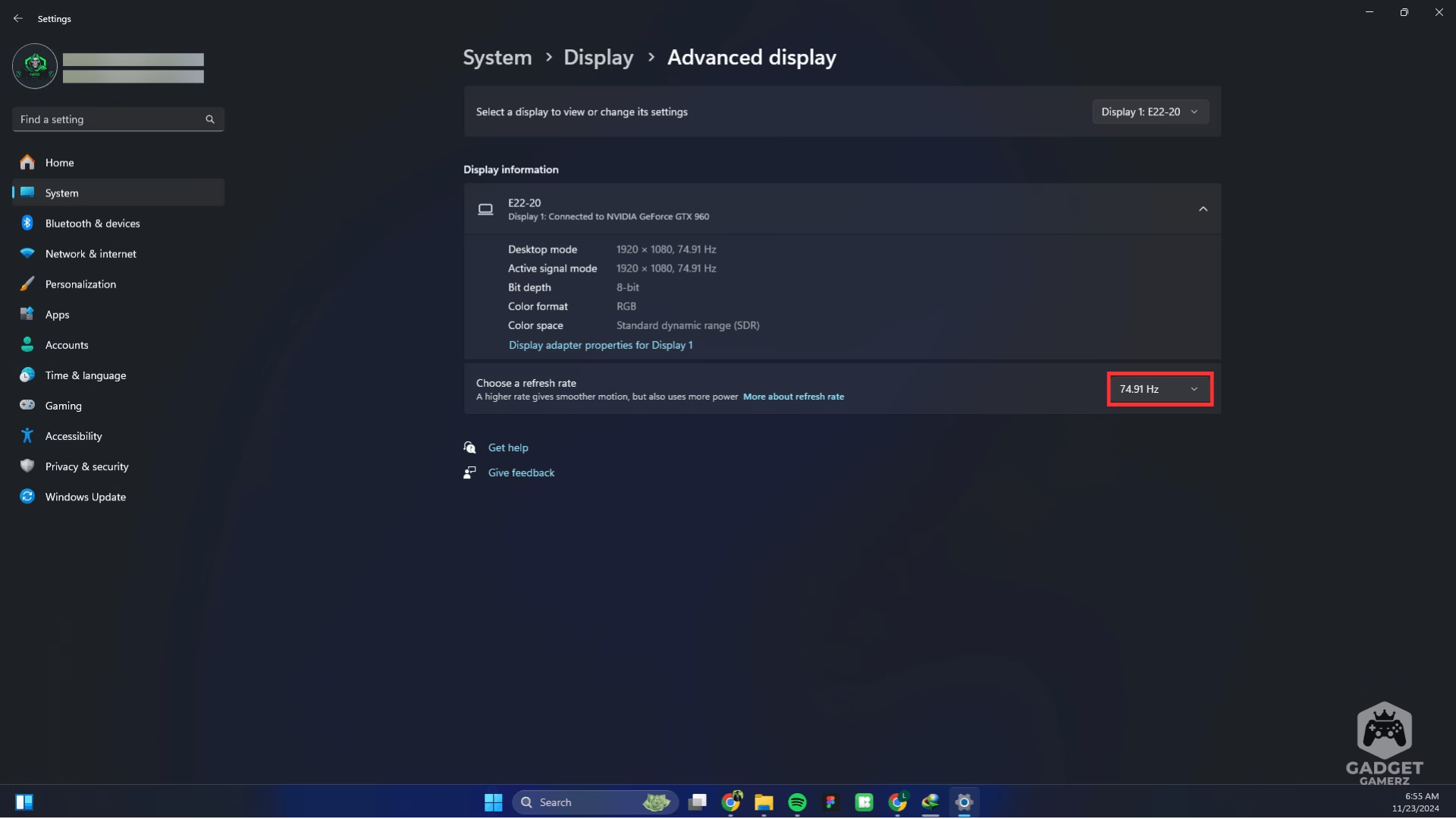
- MAC settings
- Open System Preferences > Displays.
- Choose the appropriate resolution and refresh rate for your display.
Use Exclusive Full-Screen Mode
Running games or applications in “windowed” or “borderless windowed” mode can make visual disruptions more likely. Switching to exclusive full-screen mode enables better synchronization between the GPU and the display, reducing these issues.
Lower Graphics Settings
High graphics settings can overburden your GPU, causing inconsistencies in frame rendering. Reduce settings like:
- Shadow quality
- Anti-aliasing
- Post-processing effects
This adjustment ensures smoother gameplay and reduces tearing.
Invest in Better Hardware
If the issue persists despite software adjustments, the problem might lie with your hardware. Consider the following:
- Upgrading to a higher-refresh-rate monitor (e.g., 144Hz or 240Hz).
- Using a GPU that supports modern synchronization technologies like G-Sync or FreeSync.
What Is Screen Tearing?
When your monitor’s refresh rate and your graphics card’s frame rate are out of sync, the display struggles to render frames smoothly. This results in overlapping sections of different frames appearing on the screen, creating a noticeable visual disruption. This issue is particularly prominent during fast-moving scenes or horizontal movements.
Causes of Screen Tearing
Before diving into solutions, it’s helpful to understand the main causes:
- Mismatch between refresh rate and frame rate.
- Outdated or incompatible graphics drivers.
- Disabled or unsupported synchronization technologies like V-Sync.
- Improper monitor or GPU settings.
- Hardware limitations.
This issue can significantly impact your visual experience, but with the above solutions, you can restore smooth and immersive visuals. Whether you’re gaming or streaming, addressing the root cause be it software or hardware ensures a frustration-free experience. If all else fails, investing in modern, compatible hardware can offer a long-term solution.
FAQ
Why does screen tearing occur?
Screen tearing happens when the monitor refreshes at a different rate than the GPU produces frames.
Can I fix this without V-Sync?
Yes, by enabling technologies like G-Sync or FreeSync, or by capping the frame rate to match the monitor’s refresh rate.
Does screen tearing damage my monitor?
No, it does not harm the monitor but degrades the viewing experience.
How does G-Sync differ from V-Sync?
G-Sync synchronizes the monitor’s refresh rate with the GPU’s frame output dynamically, whereas V-Sync caps the frame rate to the refresh rate.
Is screen tearing more common in older monitors?
Yes, especially in monitors with lower refresh rates or those lacking adaptive sync technologies.
Can screen tearing happen in videos?
Yes, particularly if the video’s frame rate and monitor’s refresh rate are mismatched.