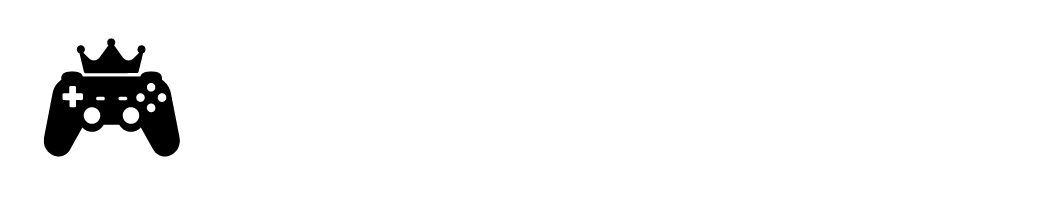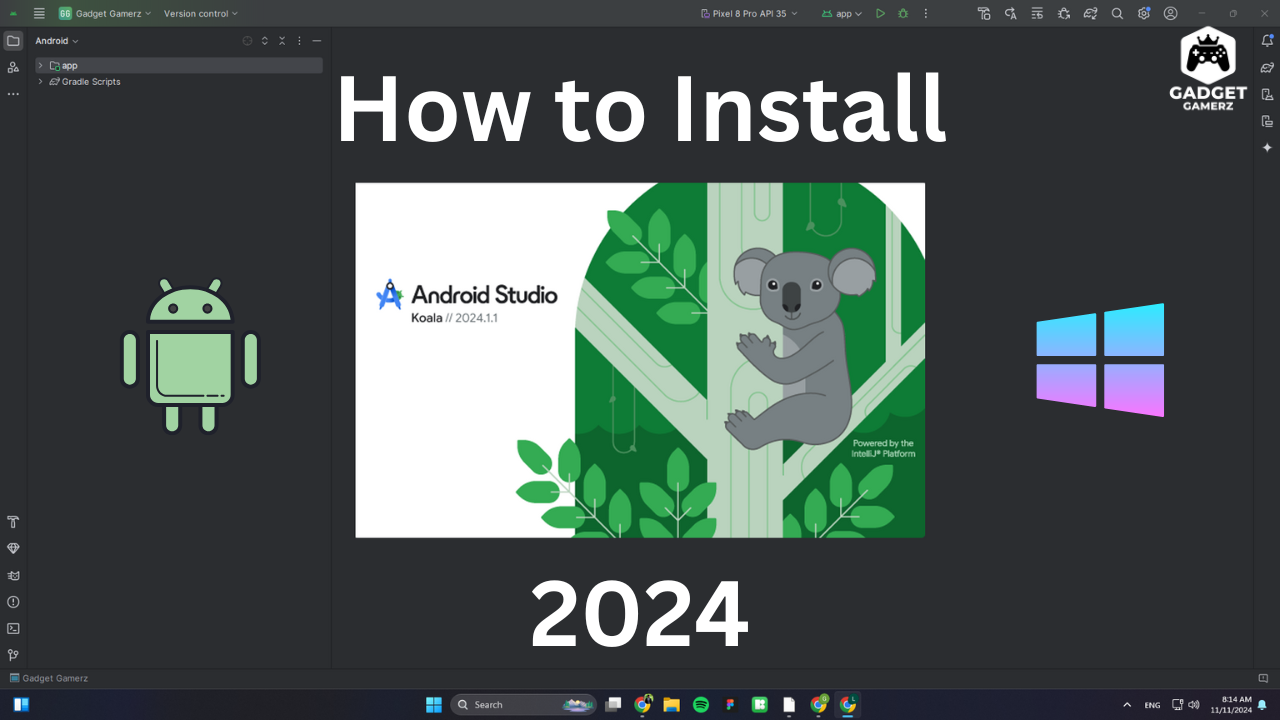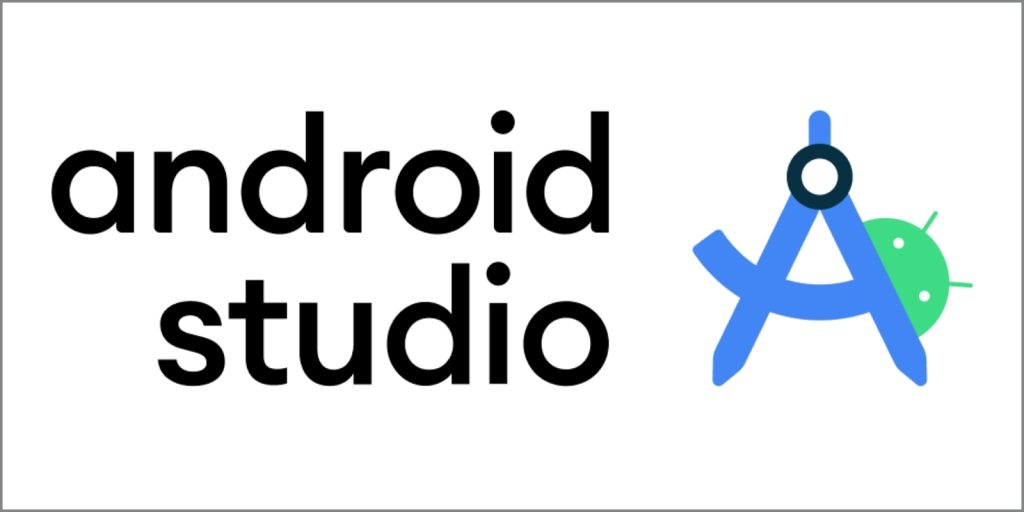
Table of Contents
What is Android Studio?
This development environment is the official Integrated Development Environment (IDE) for building Android applications. Google introduced it to offer a unified workspace where developers can code, test, and deploy their mobile apps efficiently. Based on JetBrains’ IntelliJ IDEA software, the platform offers a suite of tools for creating, testing, and debugging Android applications, making it an essential tool for any mobile app developer. From beginners to seasoned programmers, this environment simplifies the process of Android development with a user-friendly interface, real-time code suggestions, and productivity-enhancing features.
Whether you’re creating simple apps or complex, multi-featured projects, this IDE has become the preferred tool for anyone in the Android app development ecosystem. It also allows developers to target multiple Android devices, ensuring that the apps they create work across a wide variety of devices and screen sizes.
Advantages
- User-Friendly Interface: It provides an intuitive workspace with drag-and-drop features and live layout previews, making it simple for developers to design and test apps.
- Code Assistance: The powerful code editor offers real-time code suggestions, autocompletion, and error detection, which helps improve coding efficiency.
- Integrated Emulator: Includes a built-in emulator that allows developers to test apps across various Android devices and OS versions without needing physical hardware.
- Version Control Integration: It integrates seamlessly with GitHub and other version control systems, simplifying collaboration and version management.
- Comprehensive Debugging: Comes equipped with advanced debugging tools to help developers identify and fix bugs quickly.
- Multi-Language Support: While primarily supporting Java and Kotlin, this platform also allows development in C++ and other programming languages, offering flexibility for diverse project needs.
These features make it the preferred development environment for Android app developers.
Minimum System Requirements
Before installation, ensure your system meets the minimum requirements to run this development environment smoothly. These specifications may vary depending on the operating system you use:
Windows:
- OS: Windows 10 or higher
- RAM: 8 GB (16 GB recommended)
- Disk Space: Minimum 4 GB (SSD preferred)
- Resolution: 1280 x 800 minimum screen resolution
- JDK Version: Java Development Kit 8 or higher
- Processor: Intel i5 or higher (AMD processors supported)
macOS:
- OS: macOS High Sierra (10.13) or higher
- RAM: 8 GB (16 GB recommended)
- Disk Space: Minimum 4 GB (SSD preferred)
- Resolution: 1280 x 800 minimum screen resolution
- JDK Version: Java Development Kit 8 or higher
Ensuring these minimum system requirements are met will allow you to have a smoother development experience.
How to Download and Install Android Studio on Windows
01. Download Android Studio: Visit the official Android Studio download page and select the “Download for Windows” option. Make sure you agree to the terms and conditions.
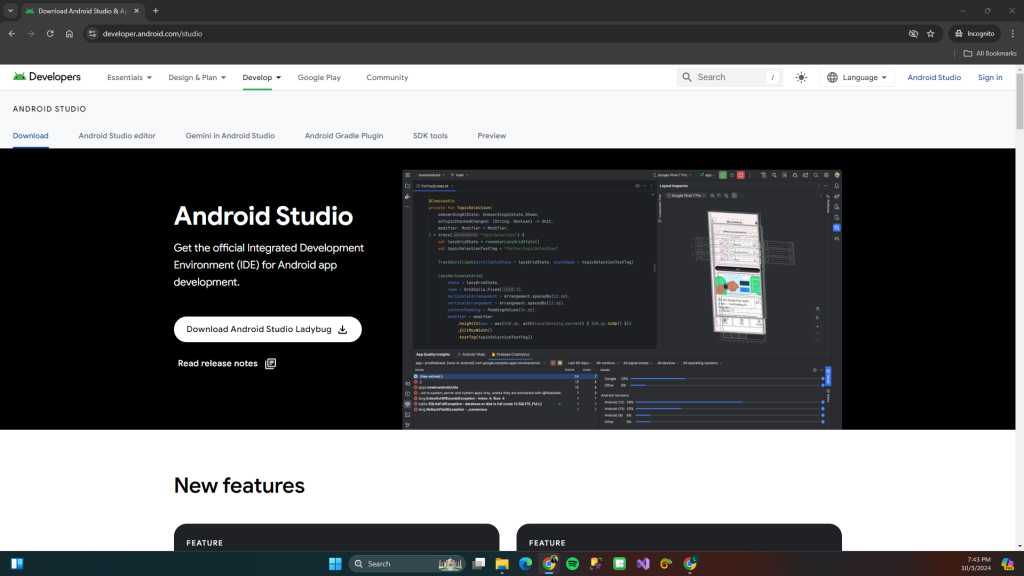
02. After downloading, run the Android Studio setup.
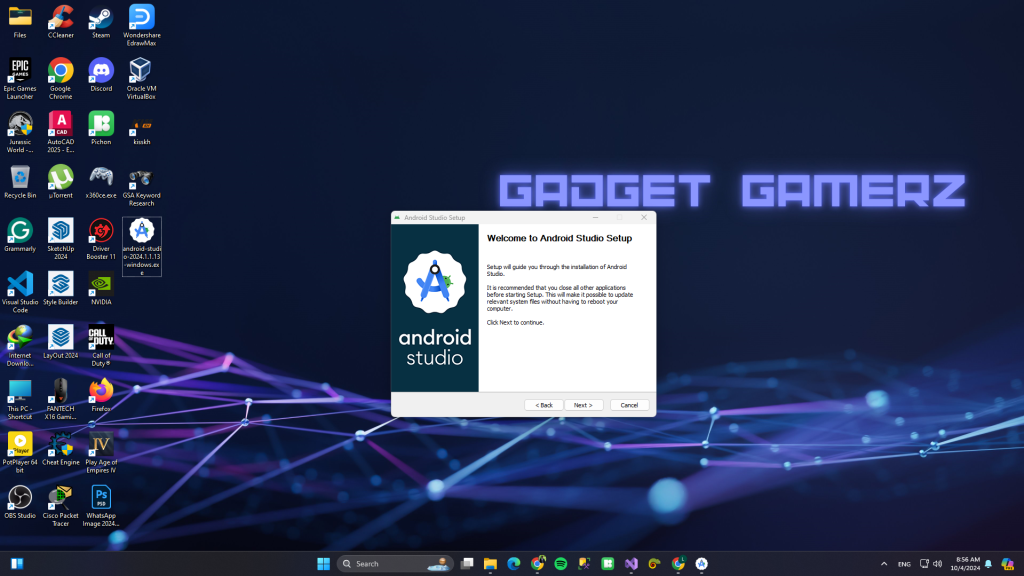
03. Tick on Android Virtual Device and Click Next.
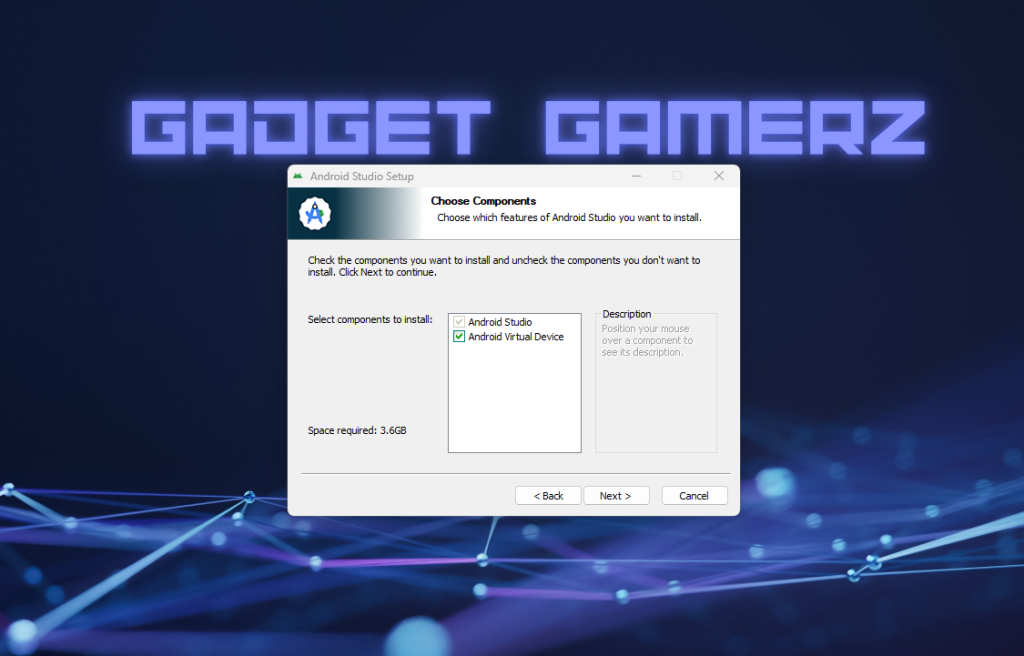
04. Choose Installation Path and Click Next.
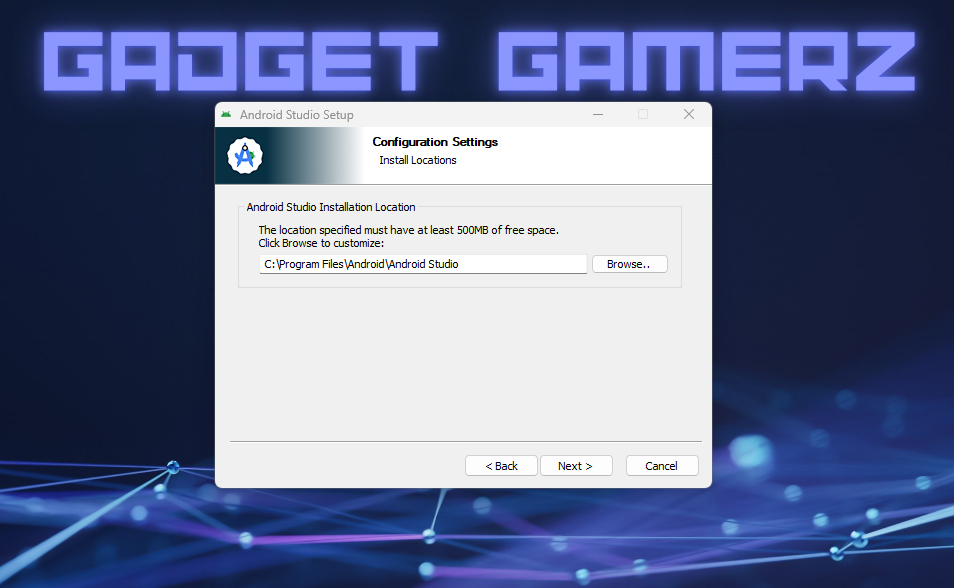
05. Click Install.

06. Wait for the Finished.
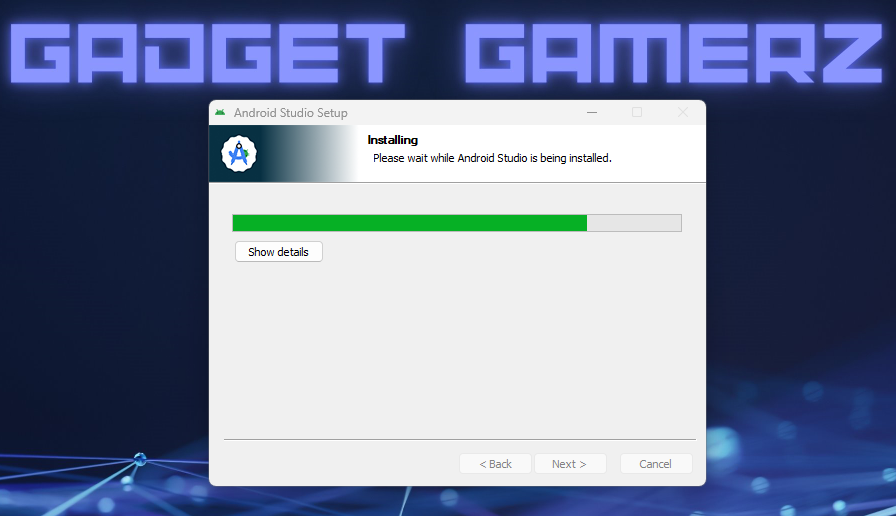
07. After Click Finish.
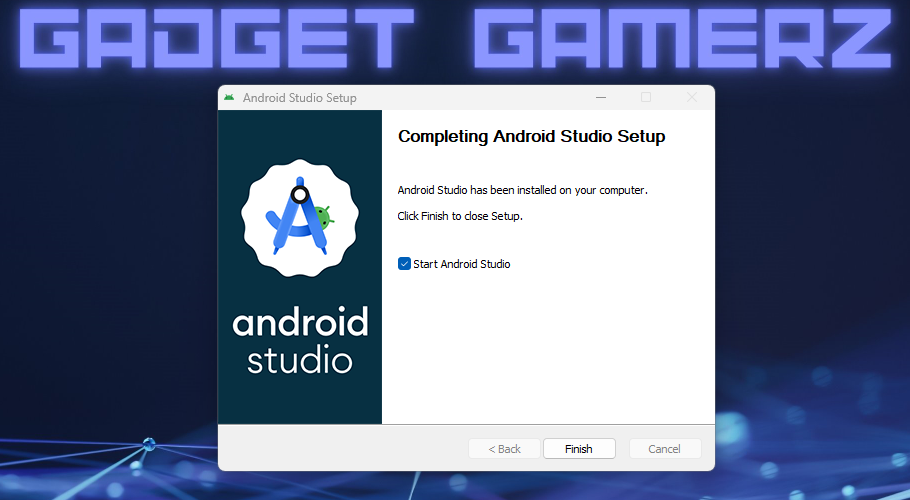
08. Now, you can open and work.
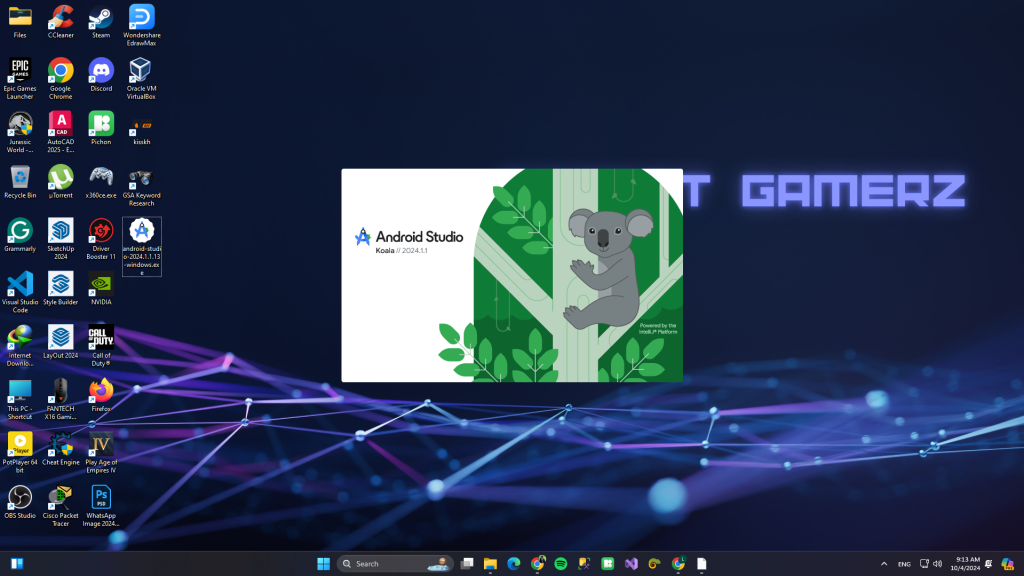
You will be prompted to download additional SDK packages and system images needed for Android development on launching the first time. Follow the setup wizard to complete this process. After setting up the SDK, you’ll be ready to create your first Android project.
Video Tutorial For Step By Step Installation
First-Time Setup for Android Studio
Once the installation is complete, the initial setup process ensures that your development environment is configured correctly:
- Install SDK Packages: When you first open the IDE, it will prompt you to install the required SDK packages. These are essential for ensuring compatibility with different Android versions, so be sure to follow the prompts and install the necessary components.
- Set Up a Virtual Device: Testing your apps requires creating an Android Virtual Device (AVD). You can easily do this through the AVD Manager integrated into the software. Select the desired device specifications, like phone model and Android version, and run the emulator to test your application.
After setting up the SDK and virtual device, your IDE will be fully functional, allowing you to build, run, and test your Android projects with ease.
Common Installation Errors and How to Fix Them
Although the installation process is usually straightforward, you may occasionally encounter issues. Here are a few common errors and solutions:
- Error: “SDK tools directory is missing”: This occurs when the SDK isn’t installed correctly. Navigate to File > Settings > Appearance & Behavior > System Settings > Android SDK and install the missing components.
- Slow Performance: If the software feels sluggish, try increasing the memory allocation. You can adjust this in File > Settings > Appearance & Behavior > System Settings > Memory Settings.
- Emulator Not Launching: If the emulator doesn’t start, make sure that Intel HAXM (Hardware Accelerated Execution Manager) is installed and activated. You can install HAXM through the SDK Manager.
Uninstalling the Development Environment
If you need to remove the IDE from your system, follow these steps:
- Open the Control Panel on Windows and select Uninstall a Program.
- Scroll down to find Android Studio, right-click, and select Uninstall.
- After Android Studio is uninstalled, manually delete the SDK and related files to ensure a clean removal.
FAQ
What should I do if Android Studio won’t install on Windows?
Ensure your system meets the minimum requirements. Also, verify that the Java Development Kit (JDK) is correctly installed. If the problem persists, try running the installer as an administrator or check for any antivirus software that may be blocking the installation.
Can Android Studio run on a low-end PC?
While Android Studio can run on lower-end systems, it may experience significant slowdowns. To improve performance, consider upgrading your RAM or using an SSD. You can also optimize Android Studio by disabling unnecessary plugins and adjusting memory settings.
How much space does Android Studio require?
Android Studio requires around 4 GB of space, but additional SDKs and emulators may increase storage needs. Ensure you have at least 10 GB of free space to accommodate future updates.
Do I need to install a separate Android SDK?
No, Android Studio installs the necessary Android SDK as part of the setup. You can manage additional SDK packages using the built-in SDK Manager.
Can Android Studio support languages other than Java?
Yes, Android Studio supports Kotlin, C++, and other programming languages, making it a versatile tool for developing Android apps.
How do I install plugins in Android Studio?
You can install plugins by going to File > Settings > Plugins. From there, search for the desired plugin and click Install.